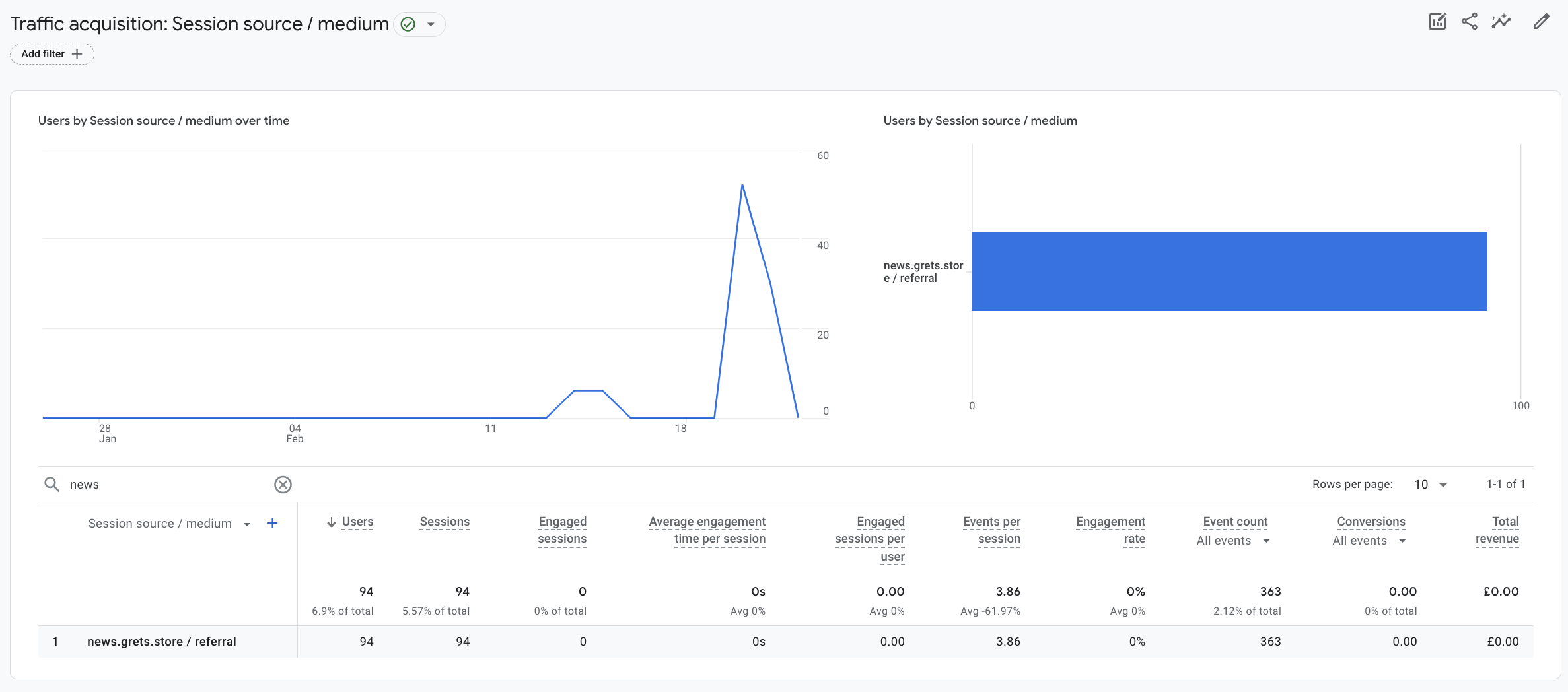Article Updated 28/2/24 to include recommended method to block traffic via GTM. Import Recipe Included.
In this Article
Spam Traffic in GA4?
Have you been experiencing a strange spike in traffic recently, all coming from Poland and having 0% engagement? You are not alone! Multiple Google Analytics 4 users have been reporting a similar trend within their data, and whilst there is no one size fits all fix, the following will help you identify where this spam traffic is coming from and filter it out ensuring your reporting can remain as accurate as possible.
This process has three main steps, outlined below:
- Locate the IP of the Spam Traffic.
- Add the Spam IP’s to your Internal IP list within Google Analytics.
- Switch on the IP Filter in your Google Analytics.
- Setup GTM blocking tags.
What is spam traffic?
Spam traffic in the context of website analytics refers to the influx of web traffic generated by bots, fraudulent sources, or unsolicited referrals. This type of traffic is notorious for skewing data, leading to misleading analytics that can obscure real user behaviour and website performance. Spam traffic often manifests through ghost visits, referral spam, or fake hits, cluttering reports with irrelevant data. The presence of spam traffic not only distorts key metrics such as session duration, bounce rate, and user engagement but also poses security risks and can impact the credibility of a website. Recognising and filtering out spam traffic is essential for maintaining accurate, actionable analytics and ensuring a website’s data integrity.
What is News.Grets.Store?
News.Grets.Store has been identified as an adware distributor, signalling a significant concern in the digital landscape. Adware, software designed to bombard your device with unwanted advertisements, often infiltrates systems without the user’s consent. This not only disrupts the user experience with intrusive pop-ups and banners but also raises questions about privacy and data security.
By generating fake traffic to various websites, adware operators can cause confusion and disruption in site analytics. This might make it harder for site owners to distinguish between legitimate and illegitimate traffic, potentially leading to misinformed business decisions.
What can we do to fix this?
1. Locate the spam referral IP’s.
The first stage in ensuring spam traffic is not being displayed within your google analytics is to find the IP address of the sites. To do this we must explore our GA4 property, identify the spam websites, and then discover the site IP’s.
- Navigate to the traffic acquisition tab and view the data by source / medium, identify the spam traffic. This traffic is coming in via the Referral medium, and is appearing to have high sessions and minimal to none engaged sessions. In this example the traffic is coming in via the source / medium news.grets.store / referral.
- Visit a domain lookup site, for example https://www.nslookup.io/website-to-ip-lookup/ and input the domain.
- The IP / IP’s will be listed, we have an updated list of identified IP’s at the end of this article.
2. Filter IP Addresses in Google Analytics 4
After you have identified where the spam is coming from, you will need to input the IP addresses into Google Analytics so that it can stop reporting on the spam data.
To do this you need to:
- Click Admin and navigate to the Admin Panel.
- Navigate to Data Streams > Select Data Stream > Configure Tag Settings > Show More Settings > Define Internal Traffic.
- Select an Internal Traffic Rule or Create a new one.
- Add a condition IP Address Equals, and paste one of the identified Spam IP’s
- Save.
3. Activate the IP Filter within Google Analytics 4:
Once the IP’s have been identified, and input into the internal filter in your tag, you will need to ensure a data filter is switched on within your property, so that the spam traffic no longer will be displayed.
To do this you need to:
- Click Admin and navigate to the Admin Panel.
- Navigate to Data Filters.
- Select the Internal Traffic filter if present or create a new filter.
- Ensure Active is selected and save.
4. Setup GTM blocking tags:
Once the blocking is done within Google Analytics, it is also recommended to install a GTM script to add to your Google Analytics 4 tag to exclude flagged spam website sources.
To do this you will need to:
- Download the following GTM recipe: CLICK HERE
- Import the recipe by navigating: Admin > Import Container.
- Select Choose Container File, and open the file you have downloaded.
- Select Existing and click your current workspace.
- Ensure import option ‘Merge ‘ is selected, and then the ‘Rename conflicting tags, triggers and variables’ option is selected. (If this is not done you risk erasing your current setup).
- Confirm and Import.
- Add the trigger labeled ‘Block Ghost Traffic’ as an exception on your GA4 tag.
- Publish Changes.
If you start to notice other sources of the spam traffic, you can add the domain to the triggers Referral Hostname rule. See bottom of article for most up to date list.
FAQs about Spam Traffic in Google Analytics
1. What is spam traffic in Google Analytics?
Spam traffic refers to the influx of web traffic generated by bots, fraudulent sources, or unsolicited referrals that can skew data and distort analytics reports.
2. What is News.Grets.Store and why is it concerning?
News.Grets.Store is an adware distributor that generates fake traffic to websites, disrupting analytics and potentially impacting user experience and data security.
3. How can I identify spam referral IP addresses in Google Analytics 4?
To locate spam referral IP addresses, navigate to the traffic acquisition tab, identify the spam sources, and use a domain lookup site to find the IP addresses associated with the spam traffic.
4. How do I filter out spam IP addresses in Google Analytics 4?
To filter out spam IP addresses, go to the Admin Panel, navigate to Data Streams, configure tag settings, define internal traffic rules, add the identified spam IP addresses, and save the settings.
5. How do I activate the IP filter in Google Analytics 4 to prevent spam traffic from being reported?
To activate the IP filter in Google Analytics 4, go to the Admin Panel, navigate to Data Filters, select the Internal Traffic filter or create a new one, ensure it is active, and save the filter settings.
List of identified spam IP’s (Updated 23/2/2024)
- 77.222.40.224
- 38.180.120.84
- 45.140.19.173
List of identified hostnames (Updated 28/2/24)
- news.grets.store
- info.seders.website
- ofer.bartikus.site
- game.fertuk.site
- garold.dertus.site
- kar.razas.site
- static.seders.website
- trast.mantero.online
- game.fertuk.site
- kar.razas.site
- rida.tokyo
- games.patlik.site
If you are struggling and require assistance, please be in touch below for a bespoke analytics solution for your website.